-
Right-click a message in your inbox or another email folder and select Rules.
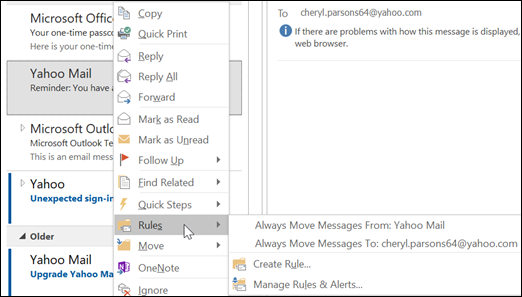
-
Select one of the options. Outlook automatically suggests creating a rule based on the sender and the recipients. To view more options, select Create Rule.
-
In the Create Rule dialog box, select one or more of the first three checkboxes.
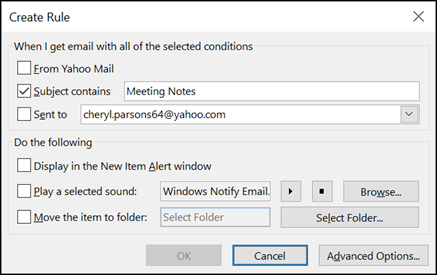
-
In the Do the following section, if you want the rule to move a message to a folder, check the Move item to folder box, then select the folder from the Select Folder dialog that pops up, and then click OK.
- When moving messages to a folder, you may also create a new folder to move your messages to. Check the Move item to folder box, then click the "New" button in the Select Folder dialog that pops us. Name the folder and choose where you want the folder to be located in the "Select where to place the folder" section then click OK
.

5. Click OK to save your rule.
Note: If you want to run the rule on messages you've already received, check the box on the confirmation dialog that pops up and then click OK.
For more options for creating rules, please see the Manage email messages by using rules Microsoft page.