Create your video
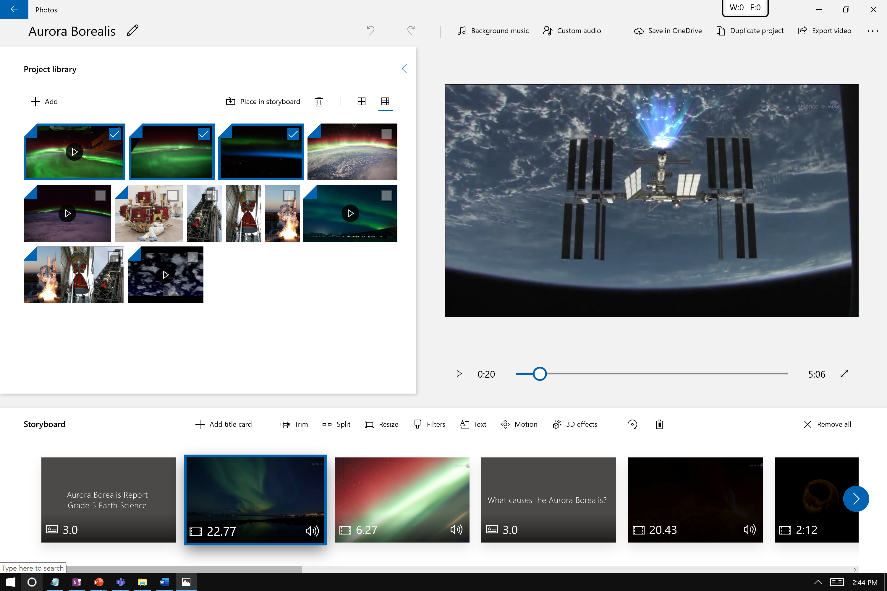
To create a new video that you can edit from start to finish
-
Type video editor into the Search bar and select Video Editor to launch the app, or launch from the Start menu.
-
Select New video project.
-
Name your video.
-
Select the photos and videos you want to add to your Storyboard. You can even use Add from web to find content on Bing.
Once you have organized your Storyboard, you can change the look and feel of each photo or video clip.
-
Select a button like Trim or Split for editing (video clips only).
-
Select Duration to change the length of time a photo is displayed, or select multiple photos and then select Duration to change their duration all at once.
Add text
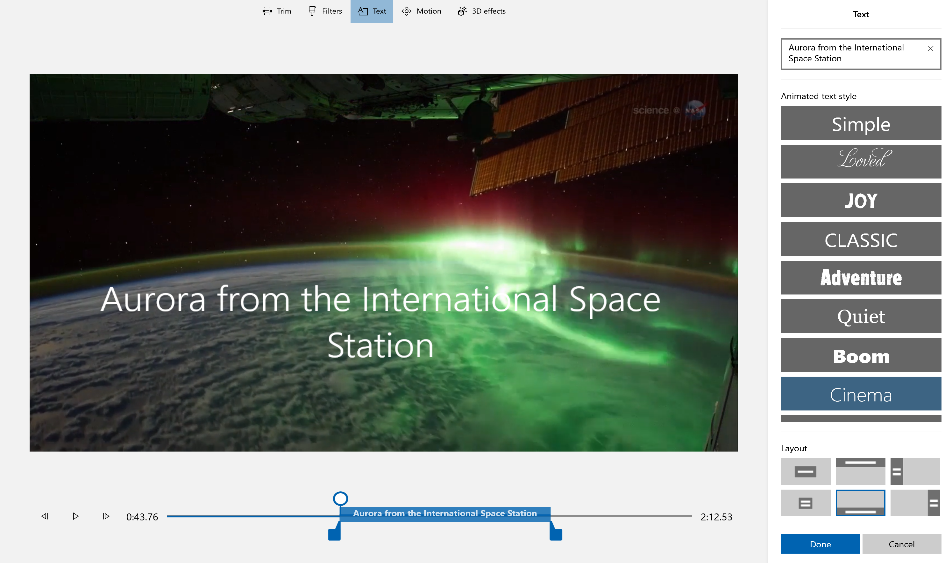
You can add Text to photos and video clips with ease. You can also create a Title Card from the Storyboard if you'd like to add text to a plain colored background.
Simply select Text, type a title or phrase, then select a style and layout. You can also time the text to appear exactly when you want within your film.
Add music
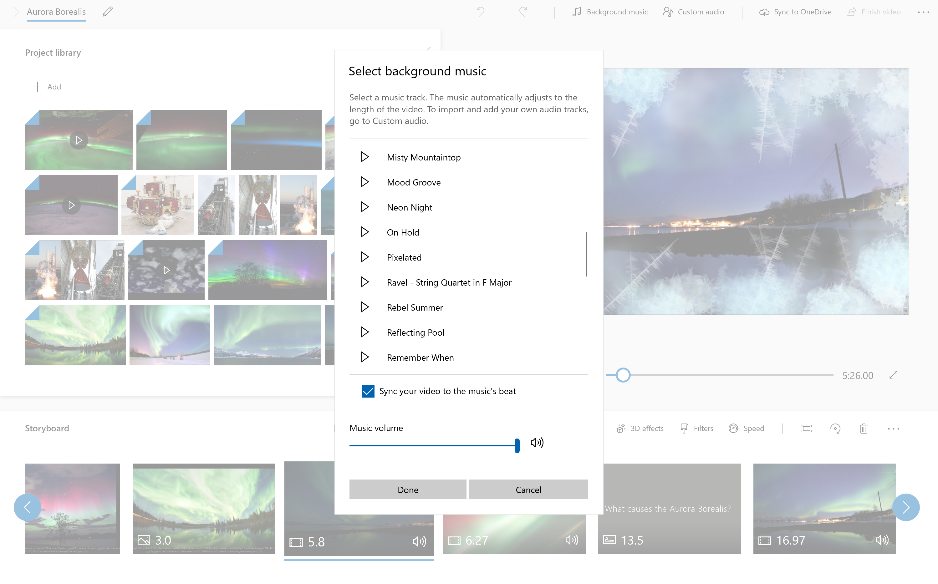
Select Background music to choose from several tracks and sync your video to the beat or select Custom audio to add and time your own music tracks, narration, or sound effects.
Add effects
Using the power of Windows 10, you can add 3D objects or special effects to your photos and video clips. Use Filters to change your video clip or photo to black & white or other visual treatments. Select Motion to give photos more visual interest. Select Speed to speed up or slow down a video clip. If you want to change the orientation of a photo or video, just select the Rotate icon. If your photo or video is a different aspect ratio than your project, you can select the Remove or show black bars icon to zoom in and remove the letterboxing effect.
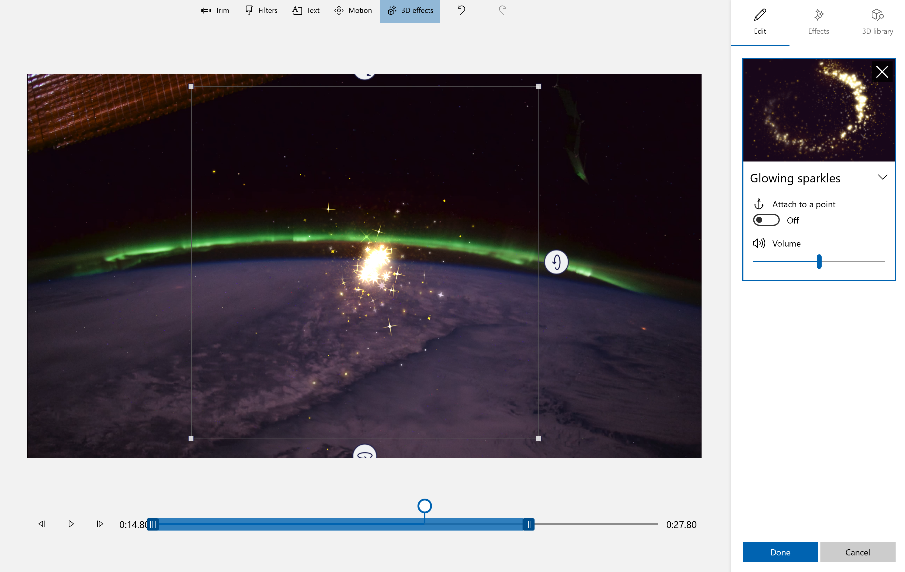
To add 3D objects
-
Select 3D library.
-
Rotate and size the object and add animations as well. You can also add, move, and size 3D effects. You can also anchor an effect to a point in a video clip and watch the effect move along.
Publish your video
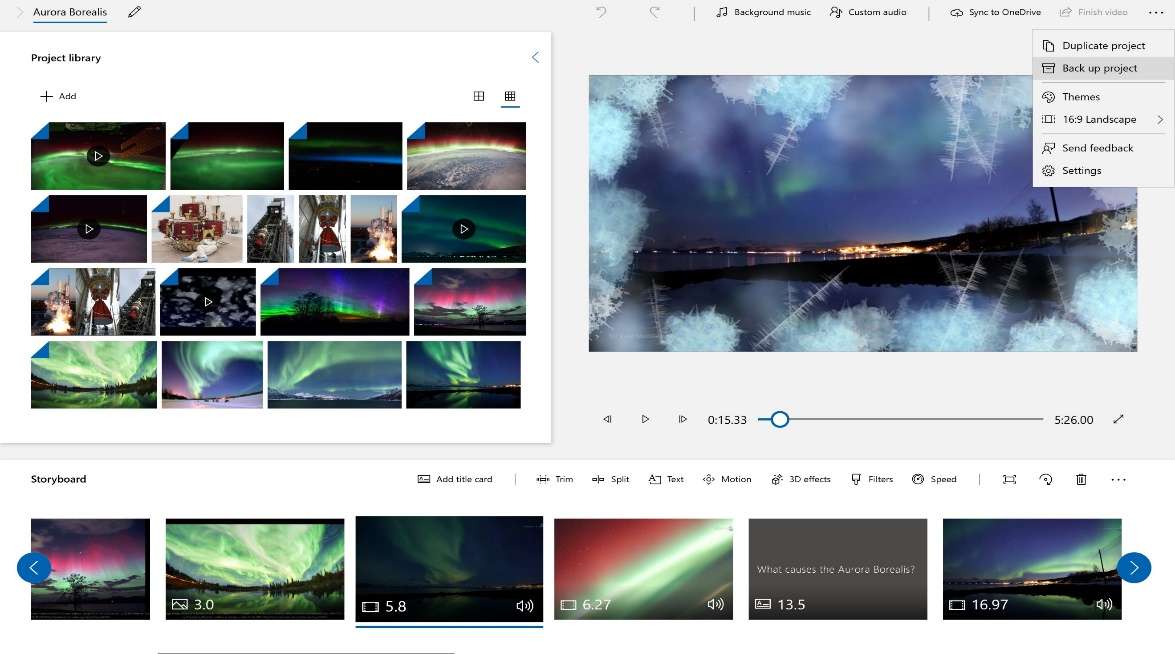
When you have completed your project, select Finish video to publish your film. You can control video quality if you wish.
Additionally, you can Duplicate project to copy your video, and use Back up project to share your project with or save your progress to share between multiple users and devices. You can use Import backup to open one of your backed-up projects and continue working.
For a more detailed guide to Video Editor, please see the Microsoft Meet Video Editor page.